Setelah beberapa waktu lalu google merubah tampilan edit HTML pada blogger, kini Google mengumumkan bahwa blogger telah menyediakan fitur baru yaitu google+ comments merupakan layanan yang membuat kotak komentar ala Google+ pada Blogger. Fitur seperti bukanlah yang baru, karena sebelumnya fitur ini telah lama ada pada facebook yaitu facebook comments form. Ini merupakan mainan baru yang sangat bagus menurut saya, dengan mengaktifkan fitur ini pasti dapat menambah trafik blog kita.
Google+ memungkinkan pengguna untuk berbagi komentar tidak hanya pada posting yang bersangkutan, tetapi juga untuk jaringan sosial, sehingga memperluas jangkauan sosial untuk lebih dari layanan Google.
+Yonatan Zunger , seorang insinyur utama pada tim Google+ menulis bahwa salah satu hal yang paling menarik tentang kegiatan blogging adalah membaca dan menanggapi komentar. Dengan adanya komentar, maka akan membuat suasana blog tersebut akan menjadi lebih hidup.
Langkah Pertama
Anda harus menghubungkan Profile Google+ ke Blogger, caranya cari digoogle.. hehehe
Langkah Kedua
Masuk ke Dasboard Blogger
Klik tab Google+
Beri centang pada "Gunakan Google+ Komentar di Blog ini" (lihat gambar)
Finish
Tampilan komentar lama anda akan digantikan dengan tampilan komentar google+ secara otomatis.
Jika anda merasa sudah mengikuti langkah diatas, namun kotak komentar goolge+ tidak muncul, silahkan ikuti langkah dibawah ini.
Masuk ke tab Template
Edit HTML
Cari kode <b:include data='post' name='post'/>
Selanjutnya letakkan kode ini tepat dibawah kode tersebut
<div class='cmt_iframe_holder'
expr:data-href='data:post.canonicalUrl'
expr:data-viewtype='data:post.viewType'/>
Kalau kurang jelas, silahkan lihat gambar berikut ini:
Pertanyaan seputar Google+ Comments:
Mengapa kotak kementar google plus tidak muncul pada template blogger saya?
Jawab: Karena template blog yang anda gunakan bukanlah template standar dari blogger atau mungkin blogger anda belum terhubung dengan google plus.
Apakah tempalate yang sudah dikonstumasi dapat menggunakan kotak komentar google+ ini?
Jawab: Dari blog FAQ google+ comments yang saya baca, bisa.
Bagaimana cara menggunakan Google+ Comments pada termplate yang telah dikostum?
Jawab: Silahkan menuju link ini
Demikianlan cara memasang kotak komentar Google+ di Blogger, semoga saja fitur baru ini dapat memberikan efek baik terhadap blog yang mengaktifkannya. Salam +Idi Suwardi ^_^
Google+ memungkinkan pengguna untuk berbagi komentar tidak hanya pada posting yang bersangkutan, tetapi juga untuk jaringan sosial, sehingga memperluas jangkauan sosial untuk lebih dari layanan Google.
+Yonatan Zunger , seorang insinyur utama pada tim Google+ menulis bahwa salah satu hal yang paling menarik tentang kegiatan blogging adalah membaca dan menanggapi komentar. Dengan adanya komentar, maka akan membuat suasana blog tersebut akan menjadi lebih hidup.
Bagaimana cara memasang kotak komentar Google+ di Blogger?
Cara mengaktifkan fitur komentar google+ pada blogger sangatlah mudah, silahkan ikuti langkah langkah dibawah ini.Langkah Pertama
Anda harus menghubungkan Profile Google+ ke Blogger, caranya cari digoogle.. hehehe
Langkah Kedua
Masuk ke Dasboard Blogger
Klik tab Google+
Beri centang pada "Gunakan Google+ Komentar di Blog ini" (lihat gambar)
Finish
 |
| Kotak Komentar Google+ di Blogger |
Tampilan komentar lama anda akan digantikan dengan tampilan komentar google+ secara otomatis.
Jika anda merasa sudah mengikuti langkah diatas, namun kotak komentar goolge+ tidak muncul, silahkan ikuti langkah dibawah ini.
Masuk ke tab Template
Edit HTML
Cari kode <b:include data='post' name='post'/>
Selanjutnya letakkan kode ini tepat dibawah kode tersebut
<div class='cmt_iframe_holder'
expr:data-href='data:post.canonicalUrl'
expr:data-viewtype='data:post.viewType'/>
Kalau kurang jelas, silahkan lihat gambar berikut ini:
 |
| Cara manual meletakkan kotak komentar google plus |
Mengapa kotak kementar google plus tidak muncul pada template blogger saya?
Jawab: Karena template blog yang anda gunakan bukanlah template standar dari blogger atau mungkin blogger anda belum terhubung dengan google plus.
Apakah tempalate yang sudah dikonstumasi dapat menggunakan kotak komentar google+ ini?
Jawab: Dari blog FAQ google+ comments yang saya baca, bisa.
Bagaimana cara menggunakan Google+ Comments pada termplate yang telah dikostum?
Jawab: Silahkan menuju link ini
Demikianlan cara memasang kotak komentar Google+ di Blogger, semoga saja fitur baru ini dapat memberikan efek baik terhadap blog yang mengaktifkannya. Salam +Idi Suwardi ^_^





















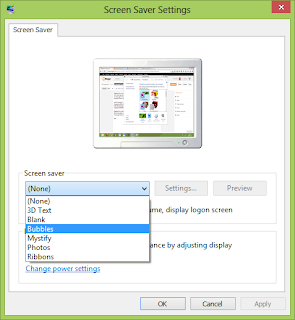

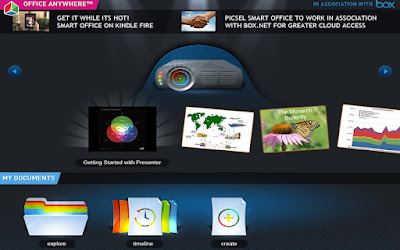




.jpg)














