Suka bermain game Angry Birds?. Game yang populer ditahun 2012 ini semakin banyak versinya, dan pada kesempatan ini saya akan menulis tentang download Angry Birds Star Wars untuk Windows 8. Game Angry Birds terbaru 2013 ini kini telah tersedia di Windows store. Yang punya tablet windows 8 wajib mendownload game yang satu ini, walaupun sebenarnya di komputer windows 8 juga bisa dijalankan.
Game Angry Birds untuk windows 8 di windows store dihargai sebesar $4.99 atau kalau di rupiahkan sekitar 50.000 rupiah, tidak terlalu mahal untuk menikmati serunya permainan ini. Secara khusus, Angry Birds Star Wars untuk Windows 8 saat ini memungkinkan anda untuk mengeksplorasi semua episode terbaru, termasuk yang tersedia di Hoth dan Cloud City. Selain itu, Anda dapat membuka Misi terbaru dengan mengumpulkan semua paket roket yang tersembunyi.
Download Angry Birds Star Wars Untuk Windows 8 Terbaru 2013
Untuk mendownload permainan angry bird silahkan menuju link dibawah tulisan ini. Berikut ini adalah tampilan game angry birds star wars untuk windows 8:
Gimana, keren bukan. Demikianlah permainan angry birds di windows 8, semoga tulisan ini dapat bermanfaat bagi anda khususnya bagi pengguna windows 8. Yang belum beralih ke windows 8, silahkan beralih, hehehe (bukan mempengaruhi loh).
Download dari Windows Store: Angry Birds Star Wars Untuk Windows 8
Download juga Theme Angry Bird untuk Windows 8
Game Angry Birds untuk windows 8 di windows store dihargai sebesar $4.99 atau kalau di rupiahkan sekitar 50.000 rupiah, tidak terlalu mahal untuk menikmati serunya permainan ini. Secara khusus, Angry Birds Star Wars untuk Windows 8 saat ini memungkinkan anda untuk mengeksplorasi semua episode terbaru, termasuk yang tersedia di Hoth dan Cloud City. Selain itu, Anda dapat membuka Misi terbaru dengan mengumpulkan semua paket roket yang tersembunyi.
Download Angry Birds Star Wars Untuk Windows 8 Terbaru 2013
Untuk mendownload permainan angry bird silahkan menuju link dibawah tulisan ini. Berikut ini adalah tampilan game angry birds star wars untuk windows 8:
Download dari Windows Store: Angry Birds Star Wars Untuk Windows 8
Download juga Theme Angry Bird untuk Windows 8





























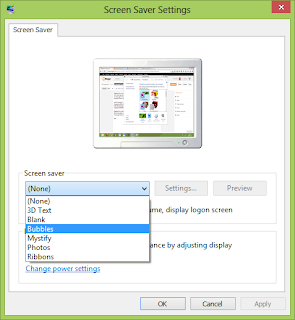
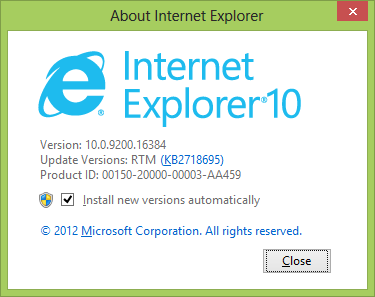
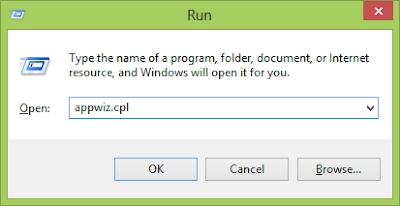










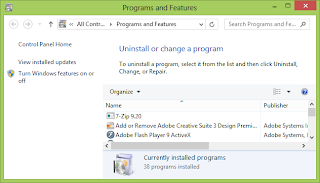






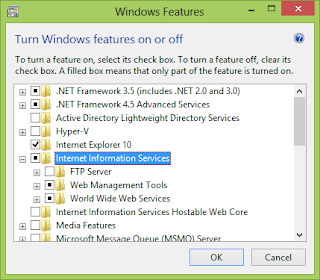
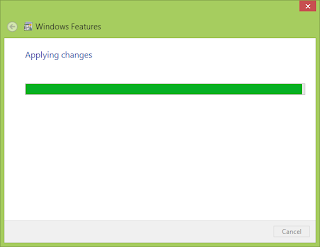

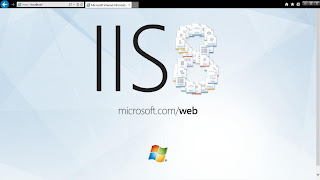

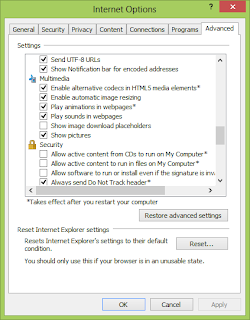
.jpg)
.jpg)
.jpg)
.jpg)
.jpg)
.jpg)








