Pada kesempatan sebelumnya saya telah membuat artikel tentang cara membuat dan menghapus akun user windows 8, pada artikel tersebut dijelaskan dengan gambar dan sangat panjang. Pada kesempatan ini saya akan share cara mudah membuat dan menghapus akun di windows 8.
Cara Mudah Membuat Akun Windows 8
Kita akan menggunakan fasilitas Commant Prompt (Admin) untuk membuat atau menghapus akun pada windows 8. Berikut ini langkah untuk membuat akun baru pada windows 8.
 |
| Command Prompt (Admin) |
- Buka Command Prompt, caranya klik kanan start menu atau tekan secara bersamaan tombol Win + X, pilih Command Prompt (Admin). Maka akan terbuka jendela Command Prompt sebagai admin.
- Ketikkan perintah seperti ini: net user username user_password /add, ganti user_name dan user_passsword dengan yang anda inginkan. Misalnya net user Idisu abcd /add. Jika berhasil akan keluar tulisan "The command completed successfully".
Silahkan cek di User Menu, akan ada user baru yang telah kita buat sebelumnya.
Cara Mudah Menghapus Akun Windows 8
Untuk menghapus akun kita hanya perlu menambahkan sintak del. Lebih jelasnya perintahnya seperti ini: net user username /del. Misalnya net user Idisu /del. Selesai.
Nah, gimana?. Sangat mudah bukan. Silahkan dicoba.
Demikianlah Cara Mudah Membuat dan Menghapus Akun Windows 8 dengan command prompt (admin). Semoga artikel ini dapat melengkapi kekurangan artikel sebelumnya. Baca juga artikel tentang windows 8 lainnya diblog ini.












.png)
.png)
.png)
.png)
.png)
.png)

.jpg)



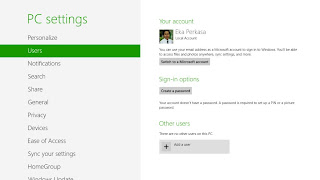


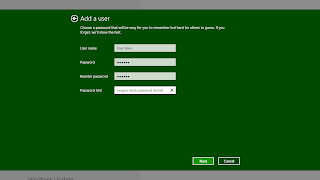


.jpg)
.jpg)


.jpg)
.jpg)
.jpg)












