
Suka bermain game Angry Birds?. Game yang populer ditahun 2012 ini semakin banyak versinya, dan pada kesempatan ini saya akan menulis tentang download Angry Birds Star Wars untuk Windows 8. Game Angry Birds terbaru 2013 ini kini telah tersedia di Windows store. Yang punya tablet windows 8 wajib mendownload game yang satu ini, walaupun sebenarnya di komputer windows 8 juga bisa dijalankan.Game Angry Birds untuk windows 8 di windows store dihargai...
















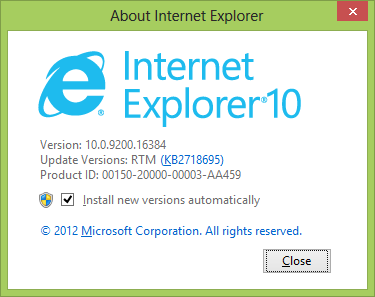





.jpg)





.jpg)

